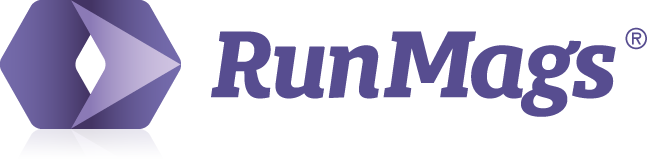Searching for information such as advertisers or subscribers in RunMags is easy and intuitive. The same method for searching applies to all the parts of the system, regardless of if you are searching for a specific contact, organization or magazine.
Since RunMags contains so much information, we first use the navigation menu to go to the type of records we want to work with. For example, if we want to look up an advertiser, we go to Ad sales >>> Organizations.
The upper and lower Search buttons
As you learned in Navigating RunMags, the user interface is typically split up into an upper part and a lower part. If we take the advertiser record as an example, you'll find top level organization in the upper part and if you want to search for other organizations, that's also where you will find the button for searching for them, circled in pink below.
If you rather is looking for a specific contact or a deal or an invoice, without necessarily knowing exactly which organization that record is tied to, then you use the lower search button, circled in blue below.
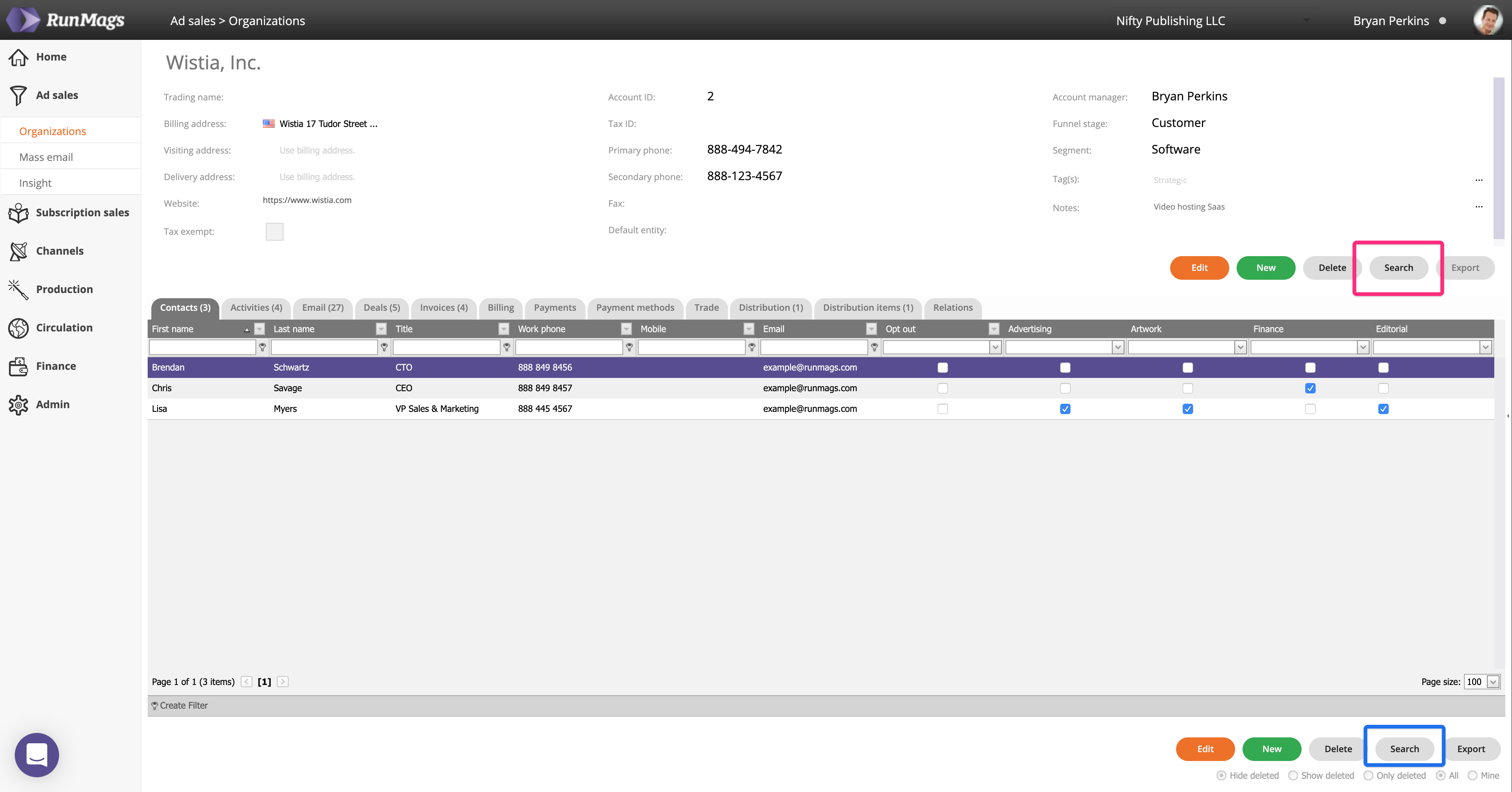
Searching for an organization
If you want to look up a specific organization, you click the upper search button which opens up a search form for organizations.
In any search form you can filter the columns by clicking the column, see the green box below. The arrow (in red) indicates sorting order.
The form also contains many different filters that you can use to find the organization you're looking for. If you type in one of the white boxes as the example circled in green below, RunMags will instantly narrow down to those organizations that match the criteria you have entered.
When you find the organization you were looking for, simply double click the line or the grey View details button.
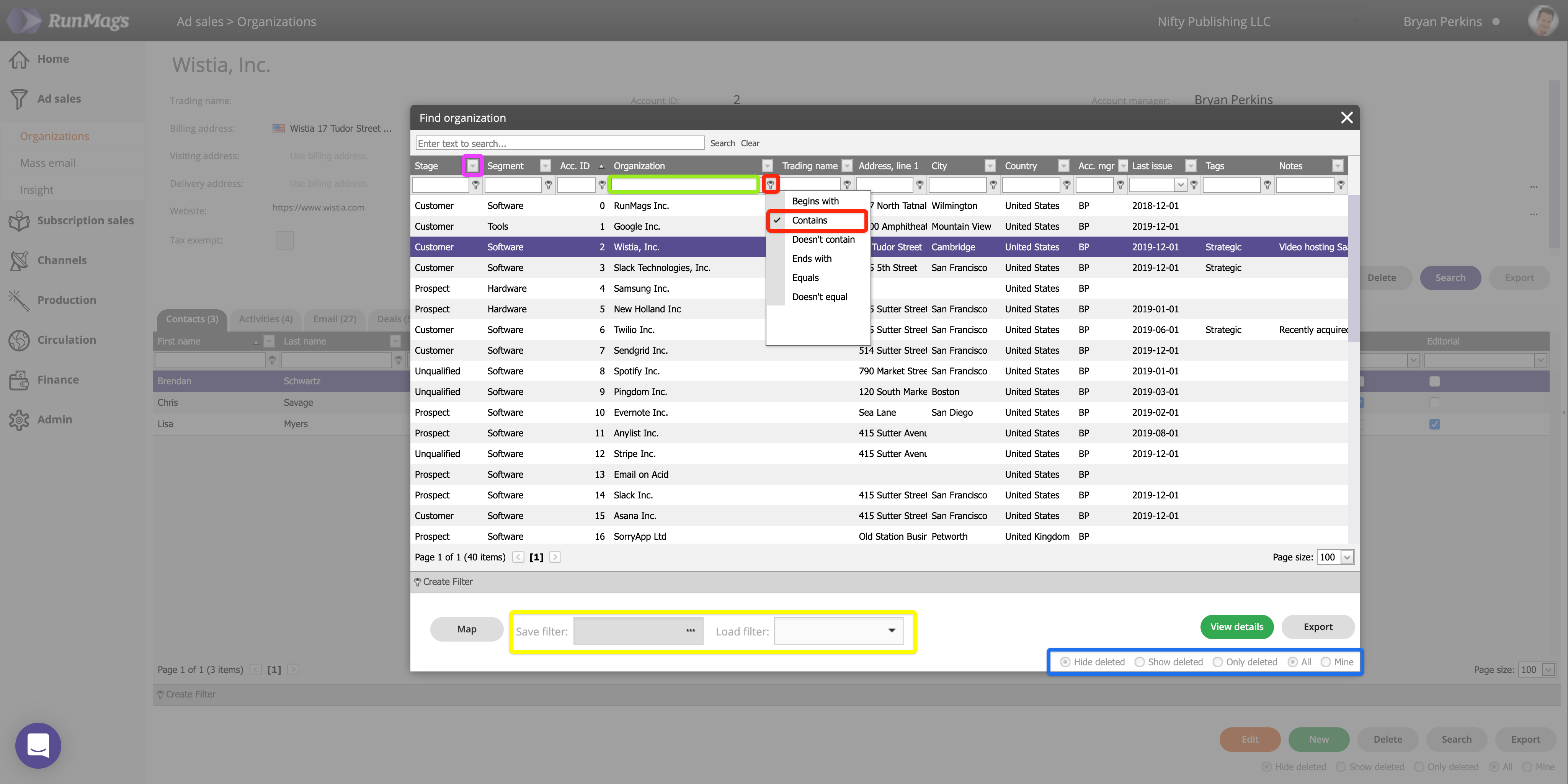
Tricks for effective searching
Do note the little needle (circled in red) just to the right of the white filter fields. Set that to "Contains" so that you don't accidentally miss a record simply because you didn't begin with the correct letters.
The filter fields that point to pre-set dropdown lists, like the Stage for which stage in the sales funnel a client is at, has a grey box with a down-pointing arrow in them. Click that grey box to select exactly the value(s) you want to filter down to.
In the bottom right corner of the search form, you'll find some radio buttons that allow you to quickly select deleted records or only those you have created.
In the bottom left corner of the search form, you can save filters for future use, for example "My Customers", a filter that would be made up of Stage=Customer and Acc.Mgr=(Your ID).
Searching for a related information
If you want to look up related information you use the lower search button. This is for example useful if you are looking for a client but can't remember the organization name, but you do remember the contact's last name.
Just type in the name in the filter field for Last name (red box below) and the form will display all matching records. When you click one of the contacts, the interface will switch to the matching organization and display related information in the tabs.
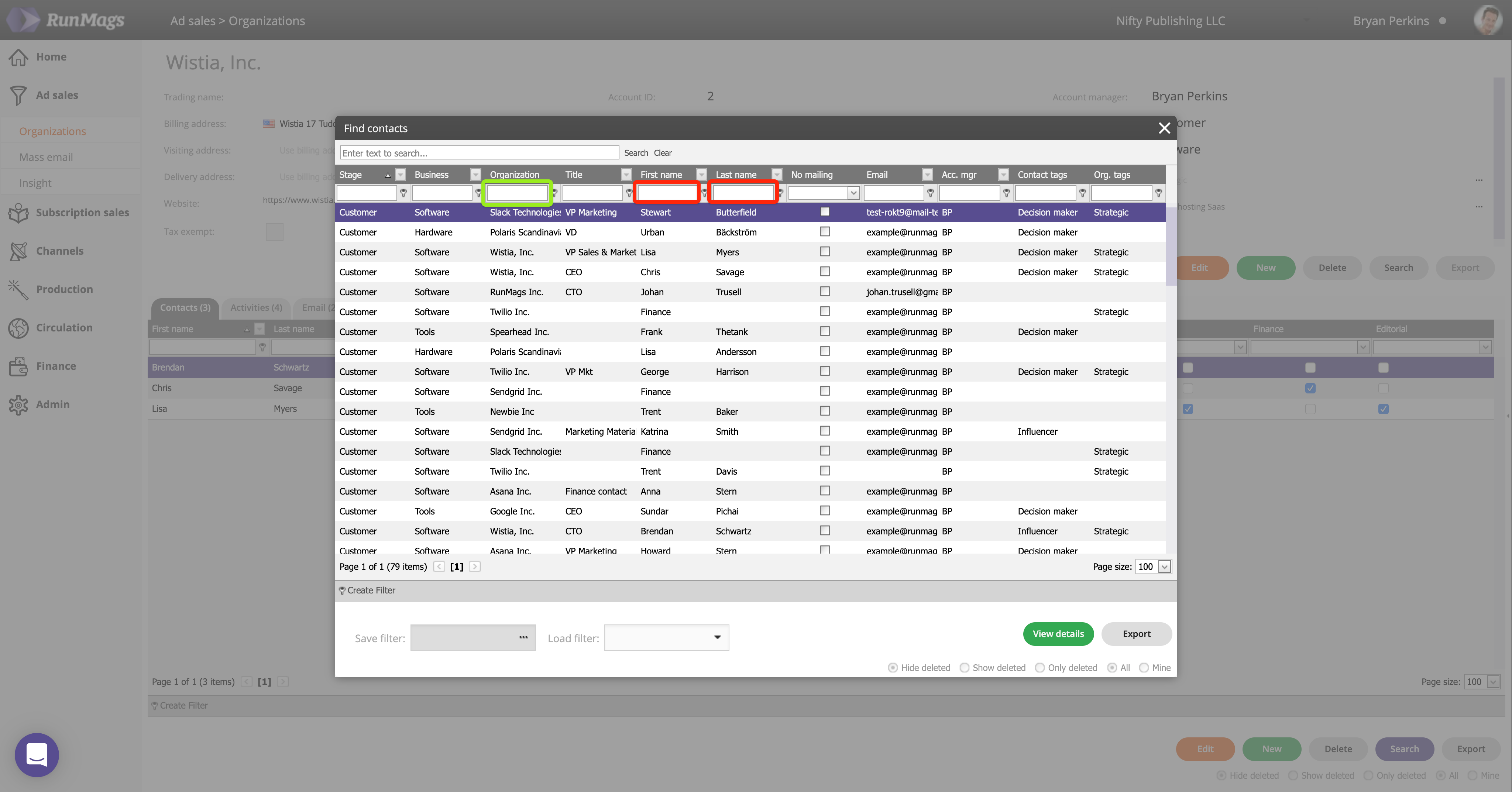
Note that in this example you can also use this form to filter by organization name (green box).