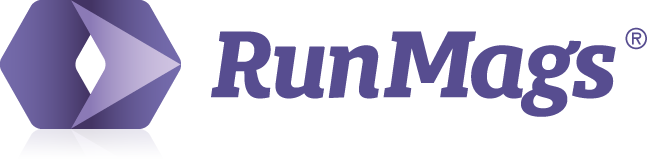When you create a new deal, the organization name, the billing address, the contact roles and other information is automatically populating the deal. This makes it super-easy to create new deals, but you need to keep in mind that an existing deal is not automatically updated if you update the account with new information.
Contract data at the time of signing
The reason why an existing deal doesn't automatically reflect an update to the organization name, a new billing address or updated contact roles is because the deal should in fact lock in how the contract was originally created. Thereby, in case the organization move their office, people change roles, leave the organization and new talent joins, your old deal will reflect how it was created back when and every new deal created beyond those changes will automatically use the current data.
Updating a deal while it's "active"
In some cases you may actually want to update the deal so it reflects the changes to your client's account. For example, the company may have moved so you have updated the address and need to get that updated in the deal. Or your main contact or the person that should receive the invoices has left and another person have backfilled the position.
Add the new contact(s) and define their role(s)
In this scenario Thomas Carter, circled in green has left his position and Chris Maher has backfilled Thomas' position.
Start by creating a new contact for Chris and tick him off as the Finance contact, i.e. the red circle.
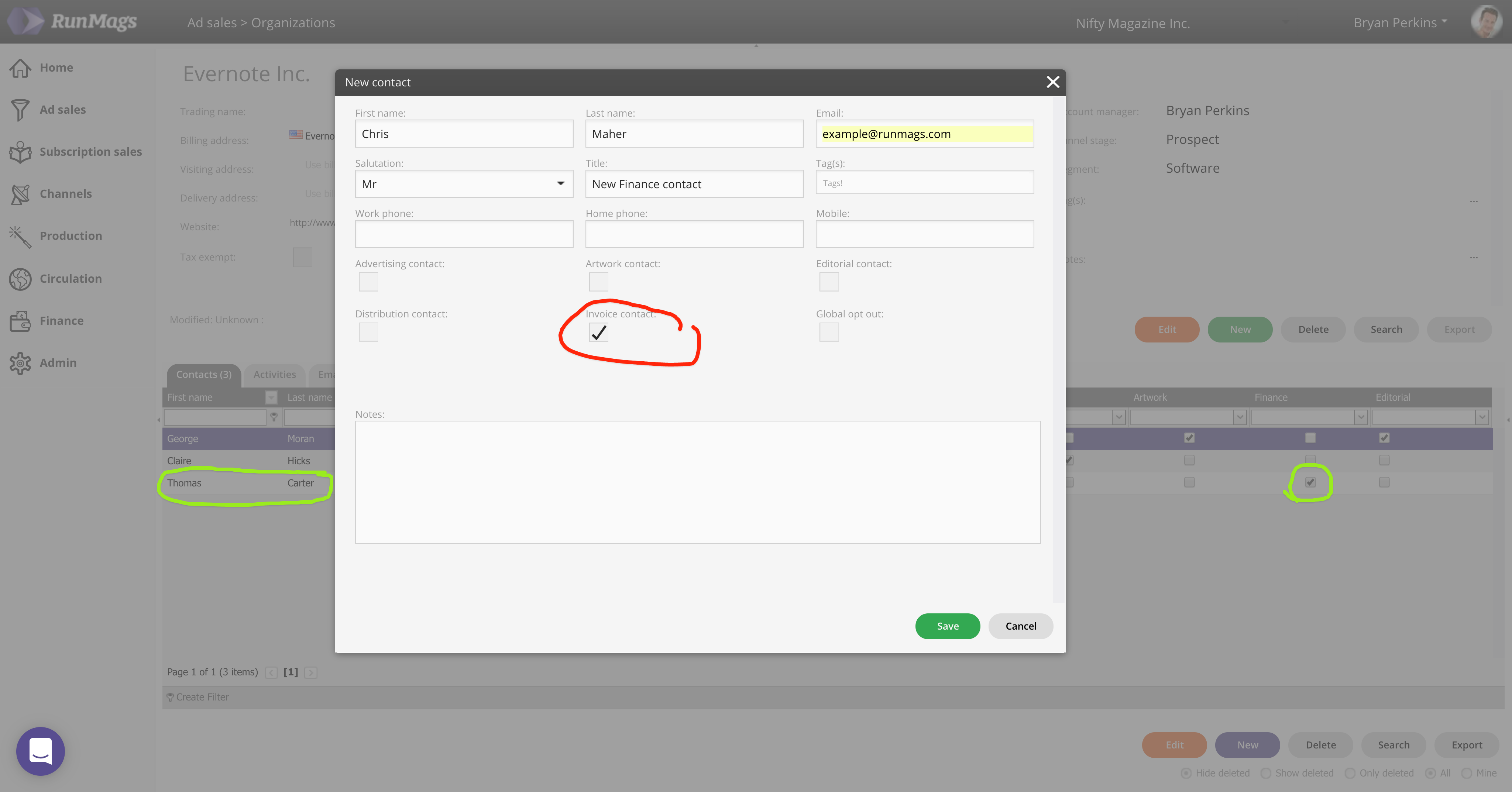
Remove the old contact so it's not used by accident from now on
Then open up the record for Thomas. Remove the tick in the box for Finance contact and include some text to indicate that Thomas has left and that Chris is the new Finance contact. Click Save to close.
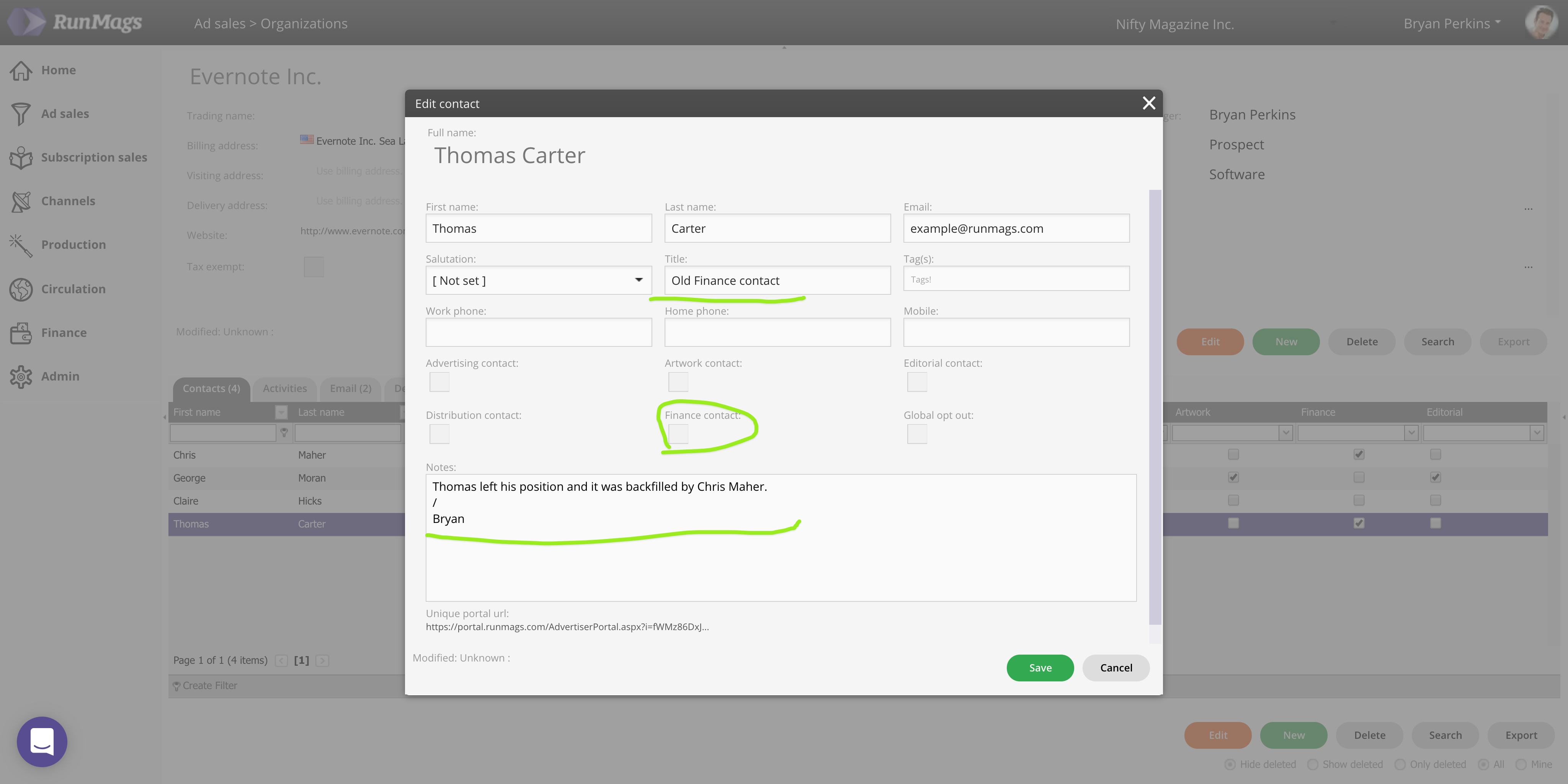
As the form closes, make sure that the record for Thomas still is highlighted in purple. Click the Delete button at the bottom (circled in green) to delete Thomas from the grid.

Viewing the contact grid without deleted information
When you delete a contact, the contact is not permanently deleted from the database. The record is merely removed from the standard view. This view can be managed with the radio buttons below the orange and green buttons on the lower right.
If the radio button Hide deleted is used then the deleted records won't display.
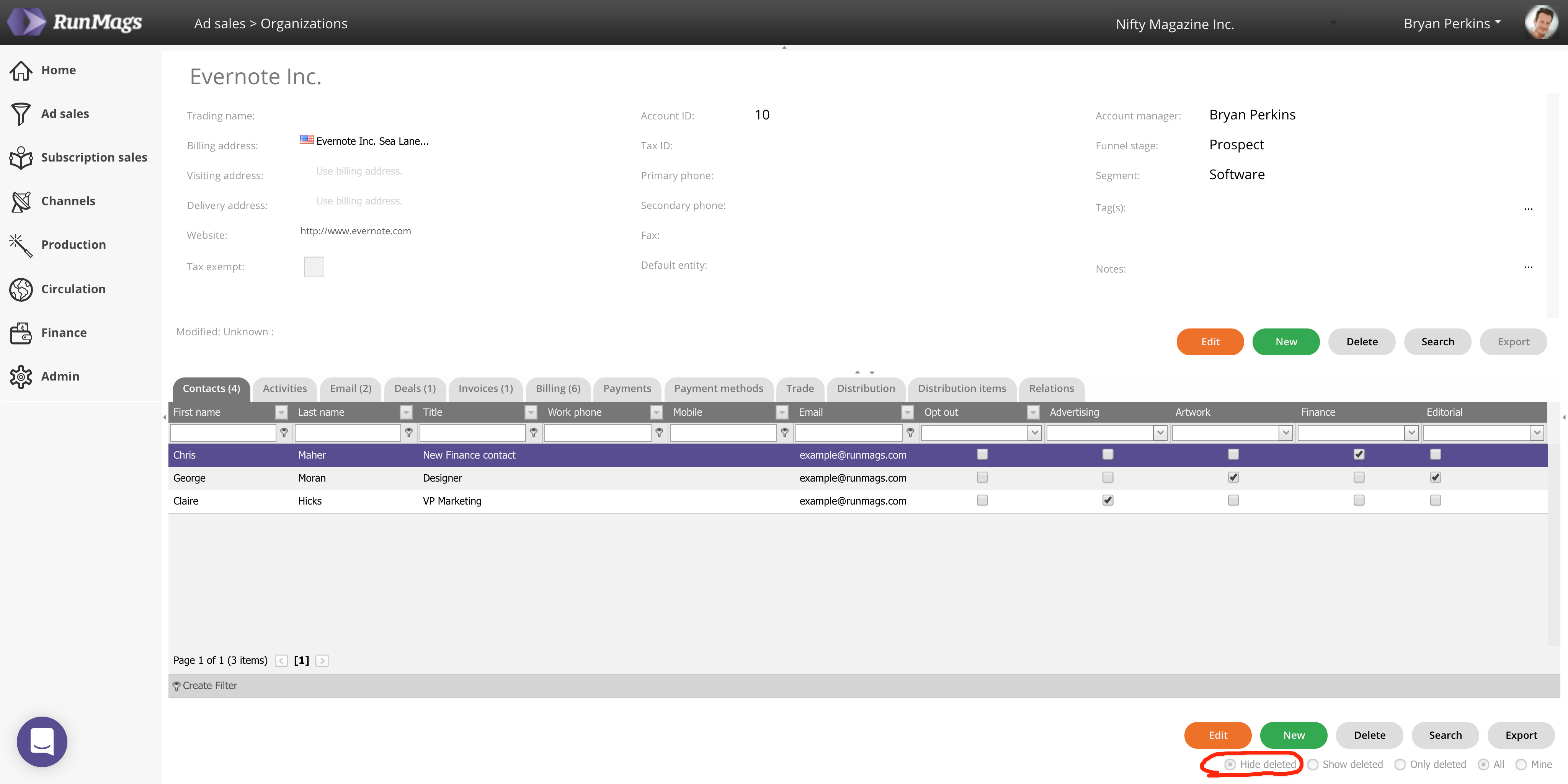
Viewing the contact grid with deleted information
If you want to view any deleted records, then simply check the radio button for View deleted and they will show. In the following screenshot you can see that the record for Thomas Carter is shown marked in light red color.

Edit the deal to reflect the new finance contact
While still viewing the organization, now go to the Deals tab.
Open up the deal you want to edit and within the deal go to the tab for Contact roles.
In there, click the contact role you want to edit, in this case Thomas. Then click the Edit button.
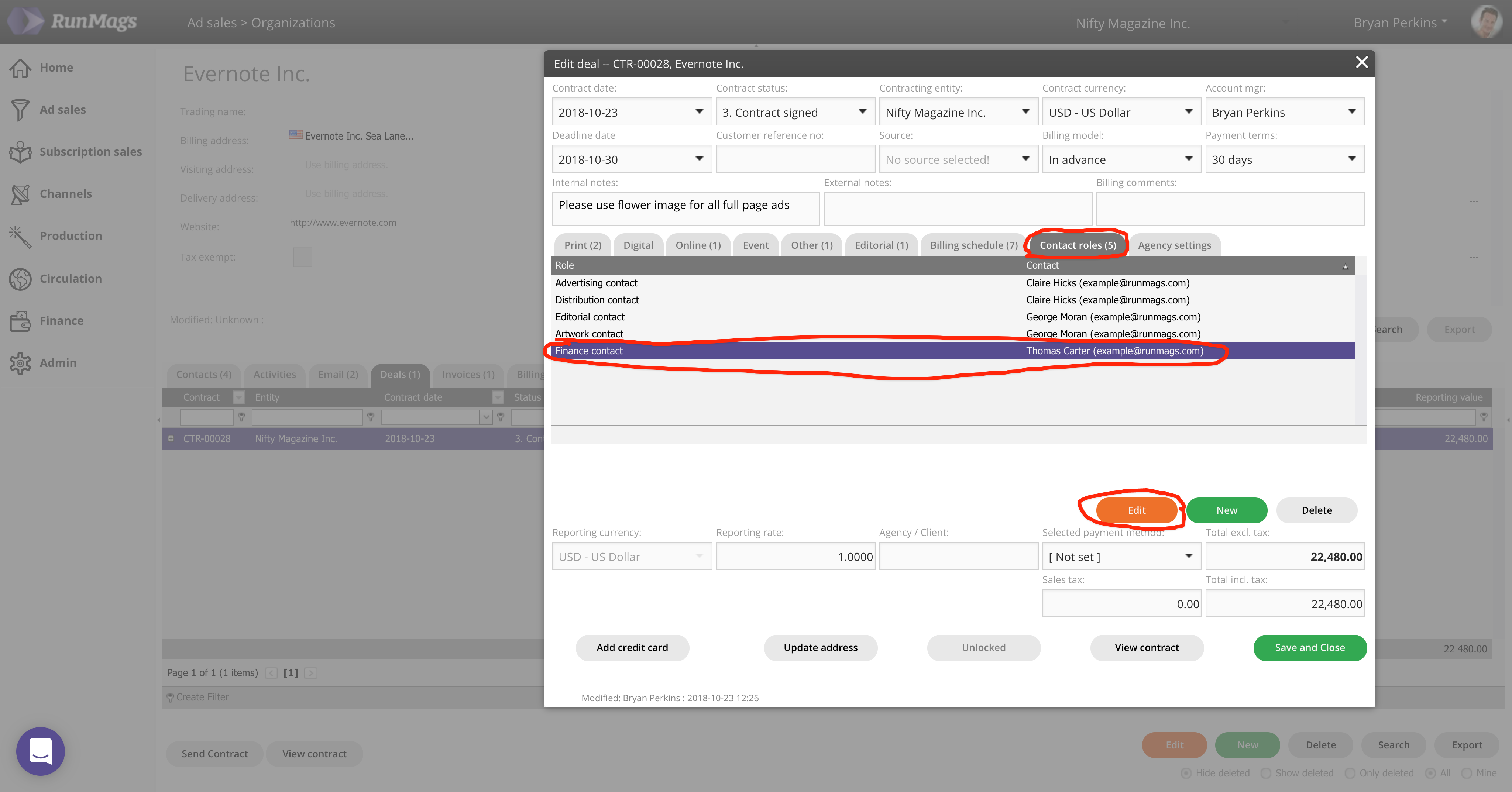
In the popup edit the role, in this select Chris to be the Finance contact. Save and close all windows and this completes the update to the deal.

Edit the deal to update with a new organization name or address
Finally, if for some reason the organization name has changed or their billing address has changed, you can update the by clicking the button called Update address, circled in red below.
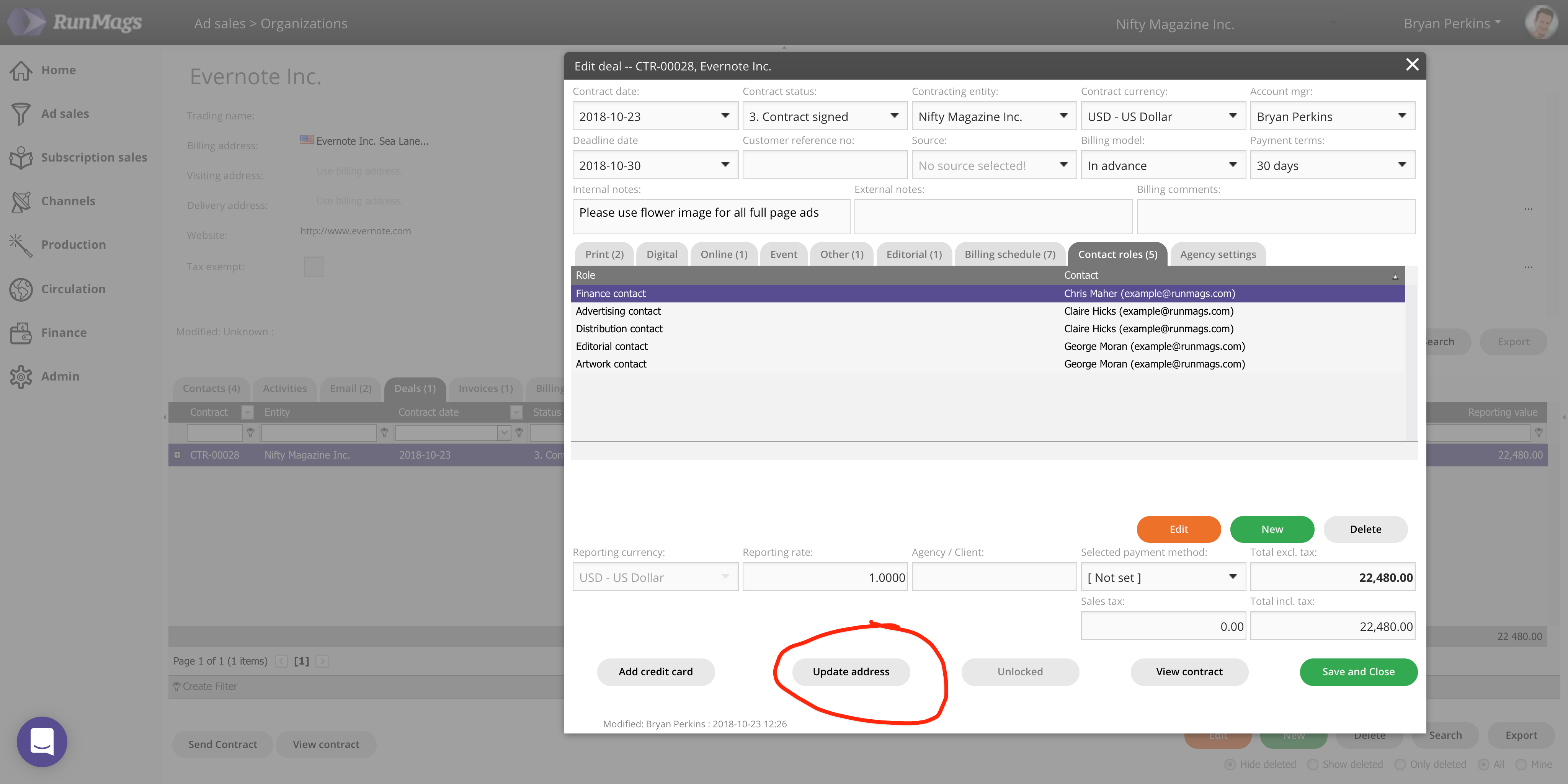
Clicking the button will pull all the current information from the organization into the deal. Then click Save and close.