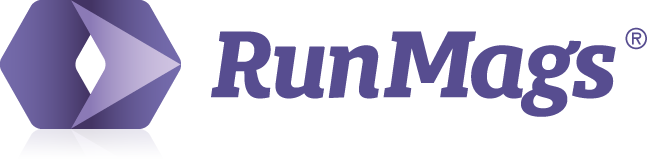A user with Production rights can access the print magazines in the navigation column under Channels >>> Print.

Navigating the interface
In the top half of the window you can access buttons (red box) for editing, deleting, searching and creating new print channels.
In the lower half of the window you can find information related to the specific print channel selected. The related information is presented under the various tabs (green box).
In the sidebar on the right you can access tabs (blue box) containing tools that will help you manage the print channels. You can bring up the flatplan for a specific issue, view the calendar and display a small insight dashboard of your sales pipeline and booked advertising.
Searching for a specific print channel to manage
To bring up the search form and navigate among your print magazines, click the grey Search button in the upper half of the window.
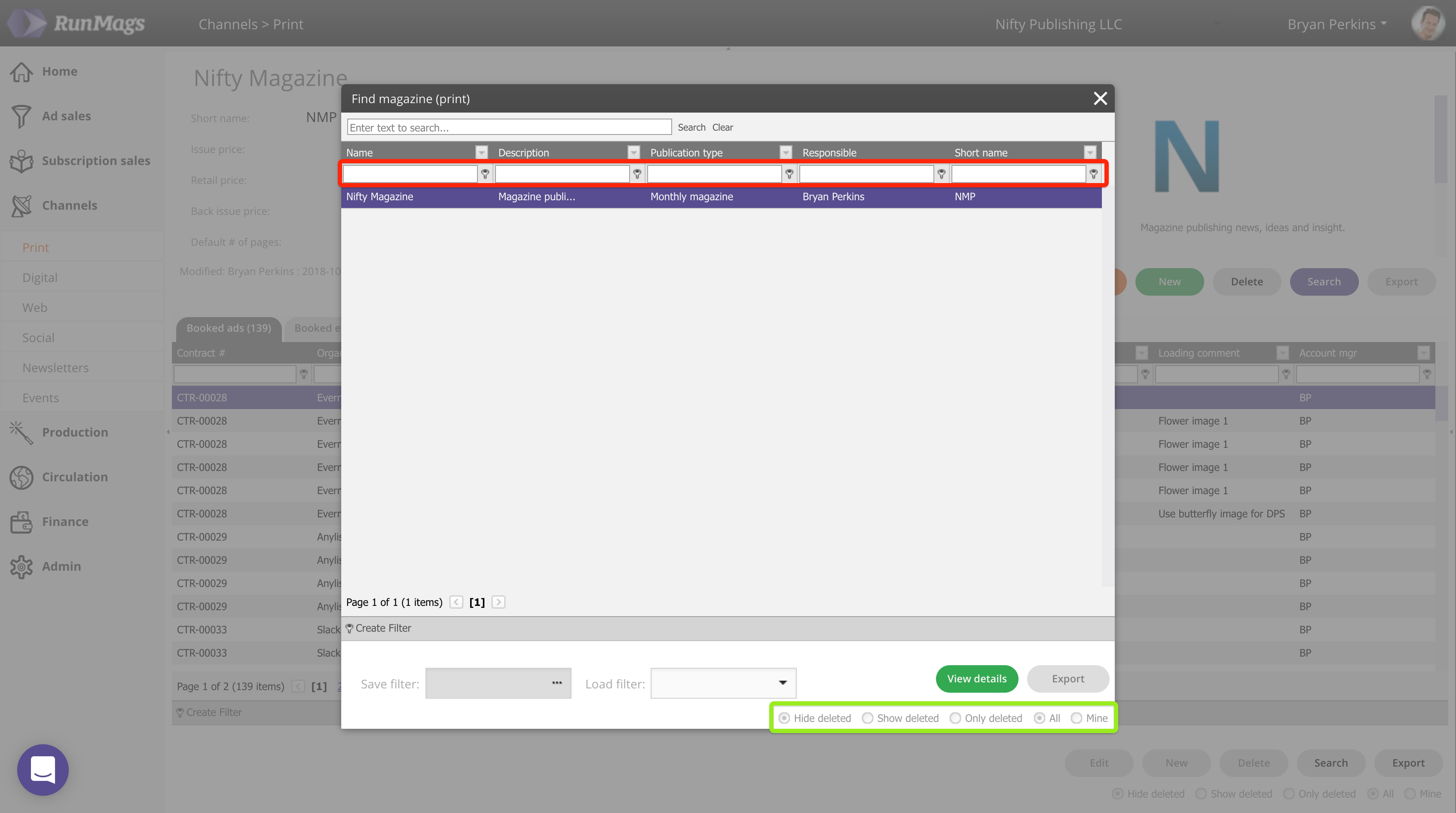
The search form will automatically display all the print channels you have created. In the example above there's only one channel, but in case you have many channels you can use the filters (red box) to find the channel you want to work with. Typically you would type the first letters of the channel in the Name field. You can also use the radio button filters (green box) on the bottom right to find deleted channels.
When you have found the channel you want to work with, double-click the selected line in the search form or click the View details button. This will bring up the channel.
Editing a print channel
To display and edit the top-level details of the channel, click the orange Edit button button in the upper half of the window.
You can now edit the name of the channel along with the basic details that defines it, who's responsible for it, sizing, pricing and default deadlines. You can also upload an image that will display on proposals when you add inventory to your offer.
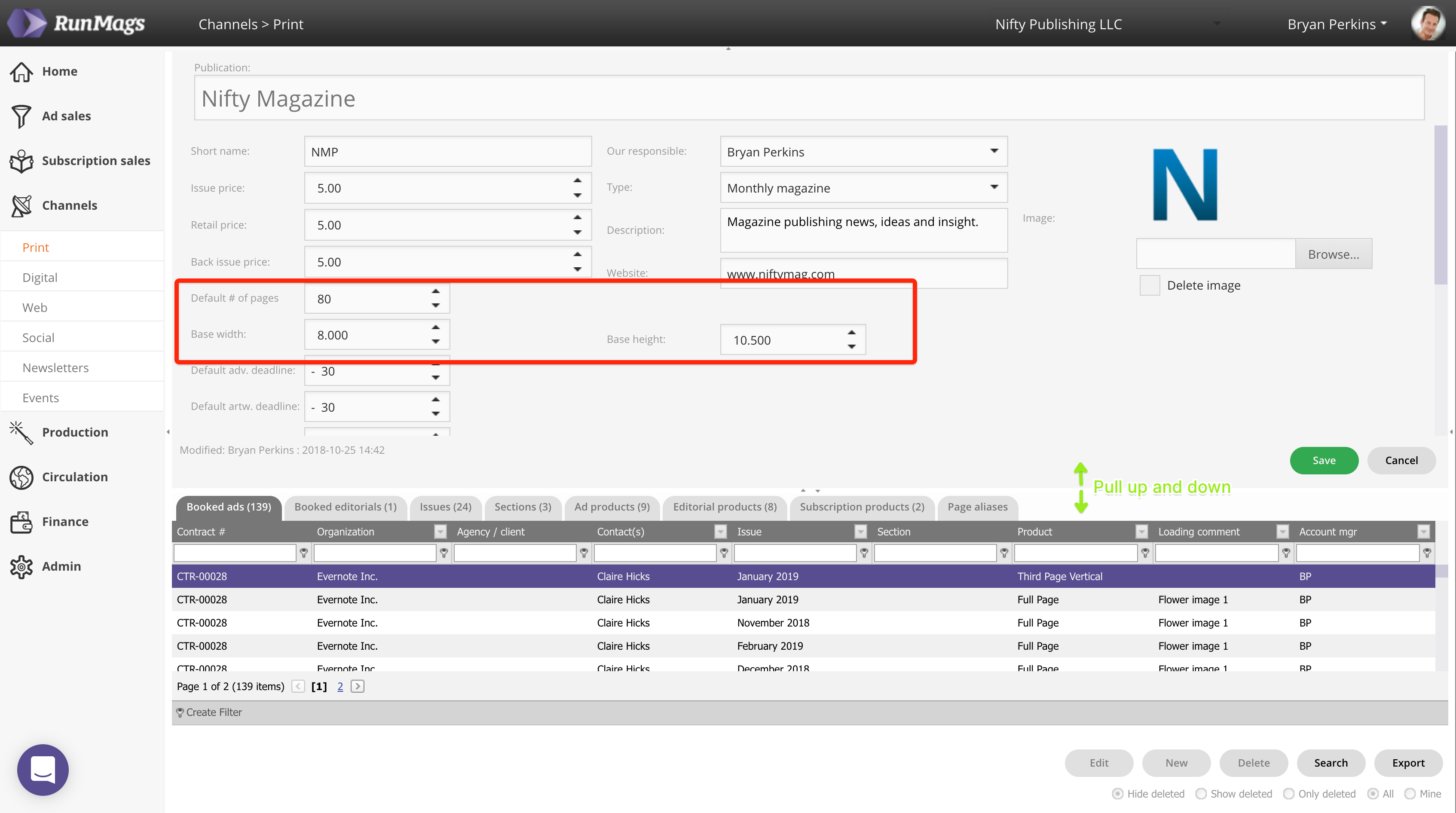
For print it's specifically worth mentioning that it is in this form that you set the number of pages and the page size for the flatplan. The page size can be entered in either inches or millimetres. To the system, these are just numbers that define a relationship between the width and height.
When you're ready, click the green Save button.
Note that you can hover with your mouse and drag the divider between the upper half and the lower half of the window. This is useful when you want to display as much information as possible in the upper half.
Creating a new print channel
To create a new print channel, click the green New button button in the upper half of the window.
You can now enter the name of the channel along with the basic details that defines it, who's responsible for it, sizing, pricing and default deadlines. You can also upload an image that will display on proposals when you add inventory to your offer.
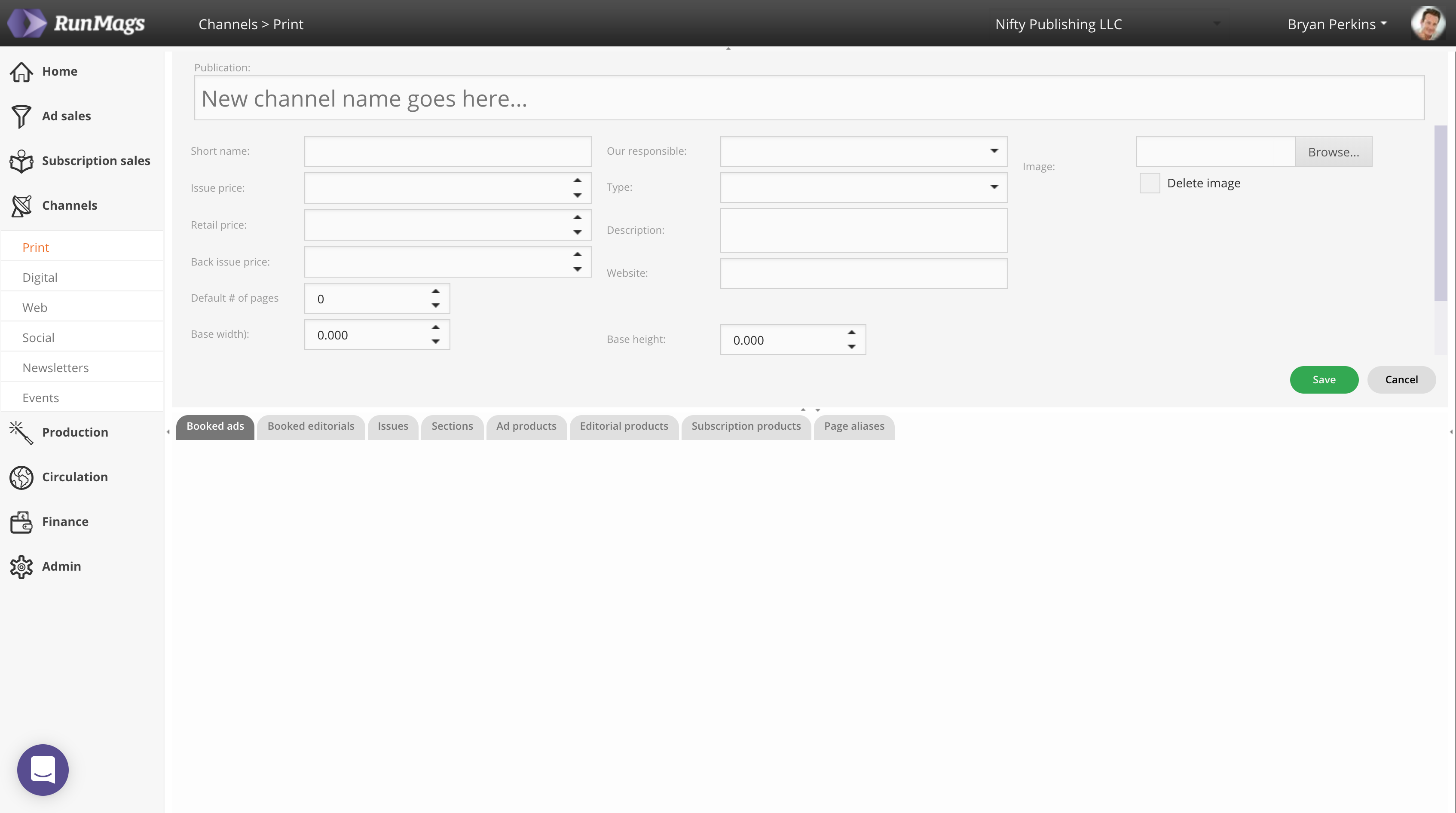
When you're ready, click the green Save button.
Related information
Here are some extra resources for managing the related information displayed in the lower half of the window.
Booked ads
Booked editorials
Issues
Sections
Ad products
Editorial products
Subscription products
Page aliases